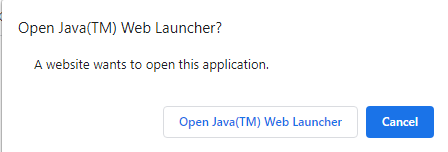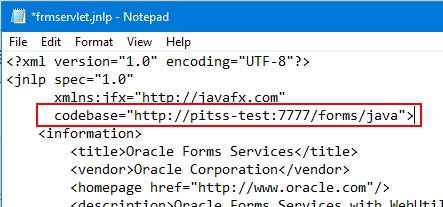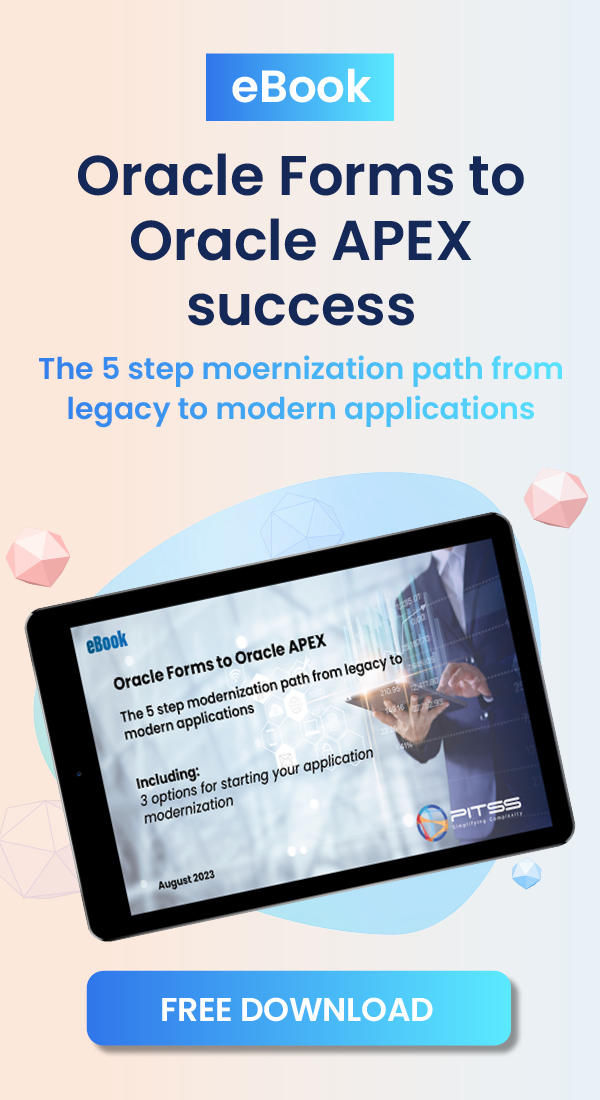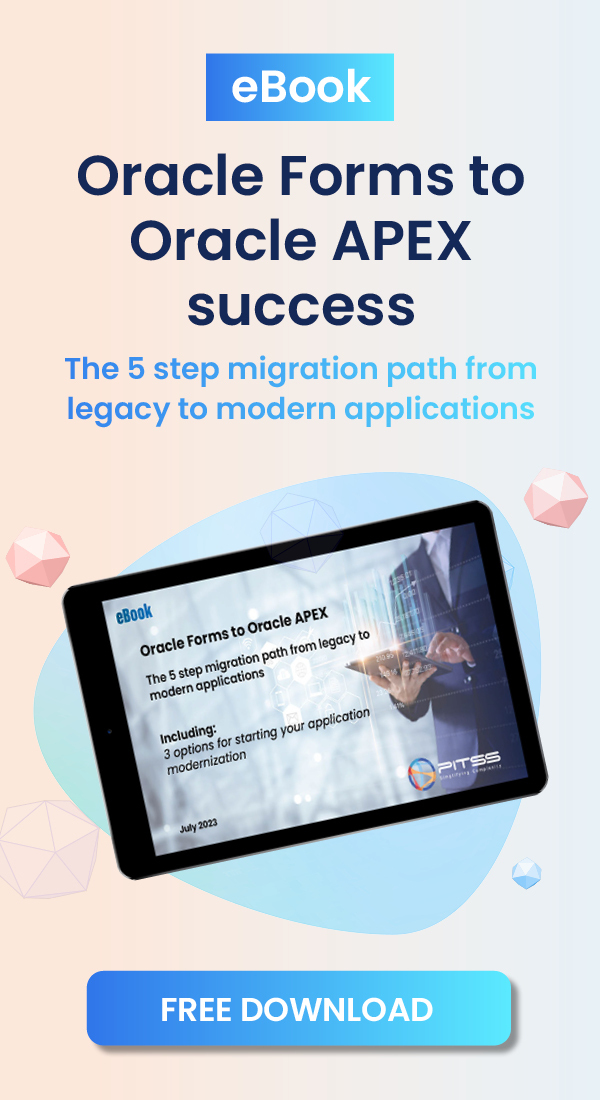Java Web Start (JWS) is a more secure way of running your Oracle Forms applications compared to the now deprecated plugin option. With JWS, you can launch your Oracle Forms application by downloading or running a JNLP file using Java Web Launcher. There are a couple available options for running Java Web Start: from a web browser and from an already downloaded JNLP file.
NOTE: Before preparing to use Java Web Start to run your Oracle Forms applications, please review this article to make sure your Forms 12c environment is set up to run Java Web Start.
Web Browser
Similar to accessing your Oracle Forms application using a plugin, you may continue to use the web browser to launch Oracle Forms using Java Web Start. Unlike the plugin where it is only available with Internet Explorer, Java Web Start allows you to access your application with all major web browsers including Chrome, Edge, and Firefox. The reason is that a JNLP file is downloaded, and the Java Web Launcher (comes with JRE 8) will proceed to run the application. However, each web browser handles the downloads of JNLP files differently:
Internet Explorer
Internet Explorer is able to launch JNLPs automatically upon accessing the Oracle Forms application via URL. By default, when the URL for the application is entered into the browser, the JNLP will automatically run without downloading any files. Please note that Internet Explorer is currently being phased out and being replaced by Microsoft Edge.
Google Chrome
Chrome will allow you to download and run JNLP files. The general process for launching a JNLP is done with these steps:
1) Enter the URL of the Forms application.
2) The JNLP file will now download. Unlike Internet Explorer and Firefox, Chrome requires that JNLP files are downloaded before they are run for security reasons. An option at the bottom of the browser will appear asking if you would like to keep or discard the download. Press “Keep” to continue downloading the file.
3) The JNLP will now be downloaded successfully. Click “frmservlet.jnlp” at the bottom of the window to launch the application. NOTE: If this goes away for any reason, you may find frmservlet.jnlp in your Downloads folder (C:\Users\%USERNAME%\Downloads).
Chrome does not allow you to configure a setting to always open JNLPs with Java Web Launcher due to security reasons. For example, if you click the drop-down arrow next to the JNLP download, the option to select “Always open files of this type” is grayed out.
However, if you would like to launch the application without having to download a JNLP every time, you may replace the “http” or “https” in the URL with “jnlp”, and you will only receive a single prompt asking if you would like to open up the JNLP using Java Web Launcher.
Microsoft Edge
Edge is also able to download and run JNLP files. The steps for downloading and running JNLPs are the same as Chrome. In addition, the same restrictions for allowing JNLPs to always open JNLPs with Java Web Launcher as with Chrome are applicable with Edge. Fortunately, the same workaround of specifying “jnlp” instead of “http” or “https” in the URL also works.
Mozilla Firefox
Firefox is also able to download and run JNLP files. Unlike Chrome and Edge, you do not need to download the JNLP file every time. However, Firefox by default does not have JNLP files associated with Java Web Launcher. This must be done manually in each end user’s PC. More information on how to set this up may be found in this article here with detailed steps.
Desktop Icon
Running your Oracle Forms application from a desktop option is the second of options for running Java Web Start. Instead of having to always download frmservlet.jnlp from a web browser, it is also possible to have a pre-downloaded JNLP and run that from your desktop. How this works is that frmservlet.jnlp will need to be downloaded using the steps above. After this is done, the downloaded JNLP may then be customized to be rolled out to all end users. These steps will allow you to set up a desktop icon:
1) Run the Forms application from either Microsoft Edge or Google Chrome so that the JNLP will be downloaded. Do not run the JNLP yet once it is downloaded.
2) Go into C:\Users\%USERNAME%\Downloads (where %USERNAME% is the name of your user account) and copy frmservlet.jnlp to your desktop.
3) The JNLP file has the URL of your Forms application hard coded into the file. If you are setting up the JNLP to access other Forms environments, the URL will need to be updated. If you are planning to use the existing URL, you may skip to step 4. Otherwise, please open up frmservlet.jnlp using a text editor such as Notepad or Notepad++.
Inside the file, look for the codebase parameter (should be the fourth line in the file). That is how the JNLP file calls the Forms application. If you are planning to run the JNLP against a different hostname than what is configured, you may change the hostname in the URL.
4) You may now deploy the JNLP file in all end users’ PCs. Please note that you may not be able to email users the JNLP file because many email servers will block Java-related files.
NOTE: For users to launch JNLPs, they must have Java Runtime Environment (JRE) 8 installed on their PCs. The JRE will come with Java Web Launcher, the program required to run JNLP files. Either 32-bit or 64-bit JRE 8 will work.
Oracle has some additional information regarding both Java Web Start and Forms Standalone Launcher in its white paper. You may click on this link here to read the white paper. Contact PITSS today if you would like any assistance setting up your Oracle Forms environment to run with Java Web Start or Forms Standalone Launcher.