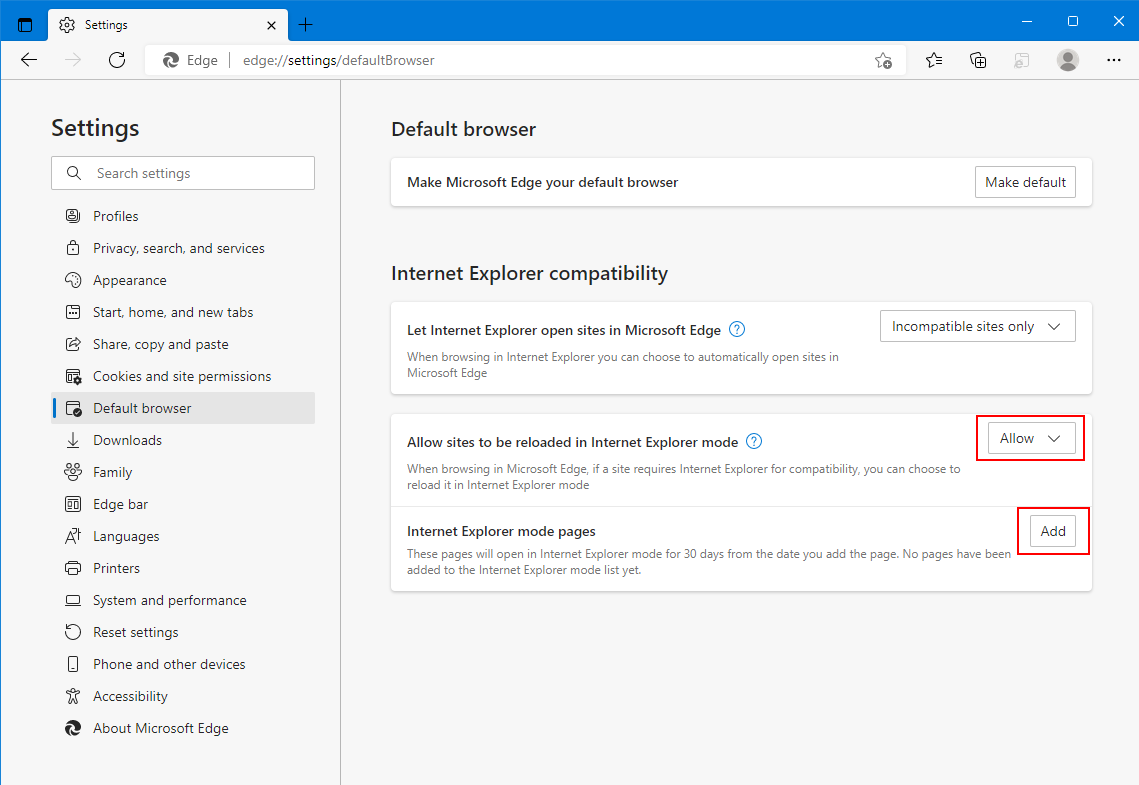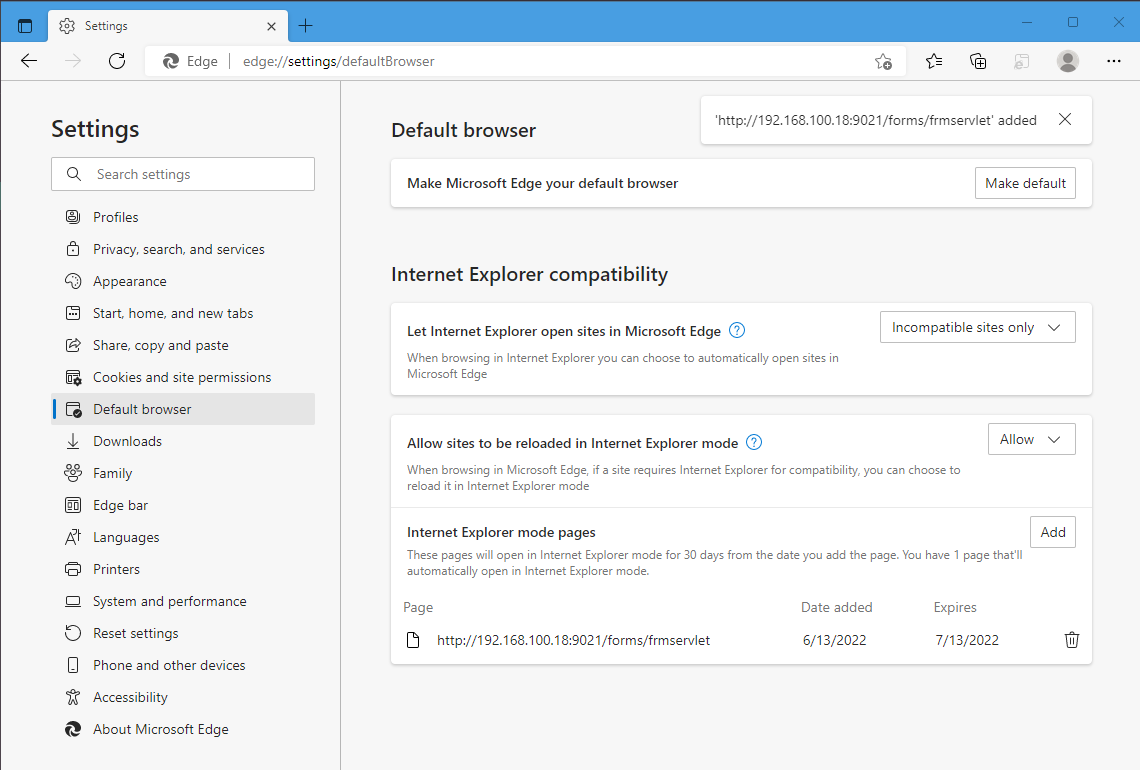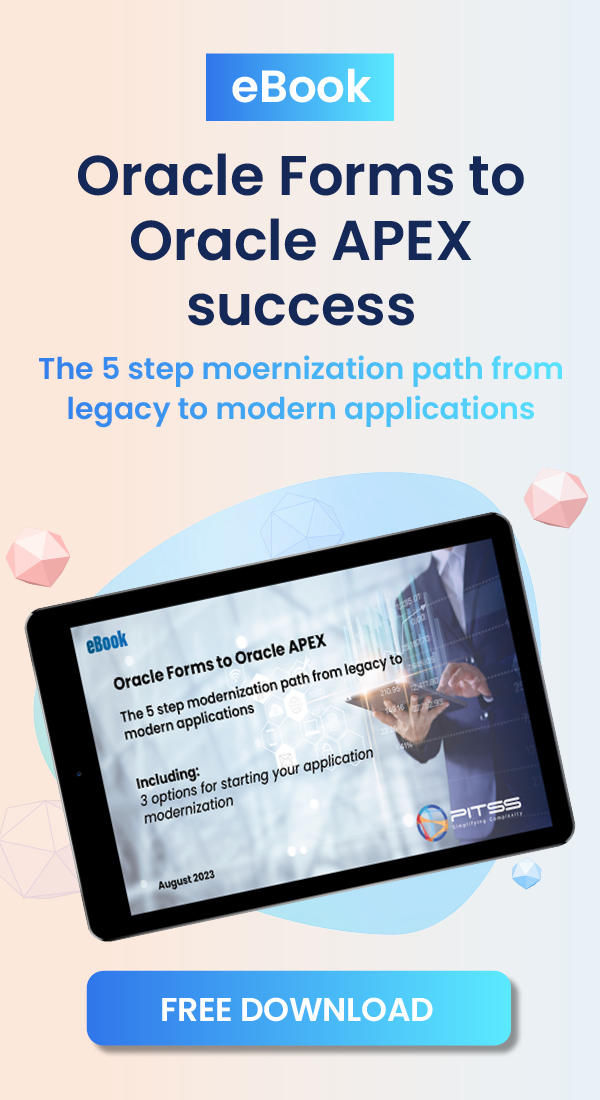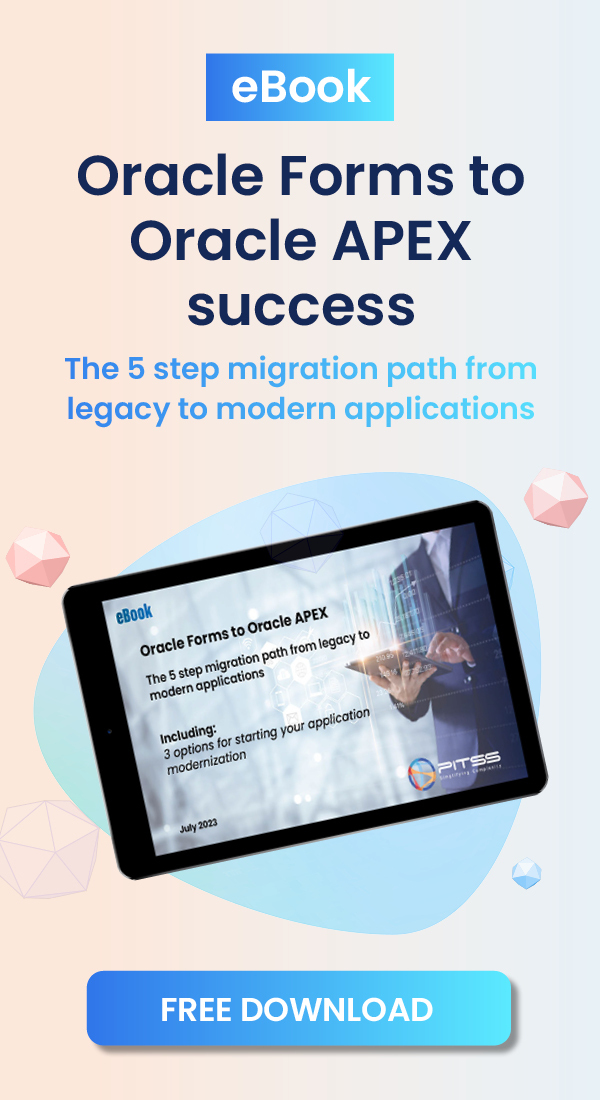June 17, 2022 Update: The latest Windows Update released this week has not yet removed Internet Explorer from Windows 10. In addition, clicking on Internet Explorer does not redirect to Microsoft Edge at this time. However, a future Windows Update may change things.
Last year, Microsoft announced that starting June 15, 2022, Internet Explorer will be officially going out of support. The day has finally come – Internet Explorer will no longer receive any new updates including security patches. At a date sometime in the near future, Microsoft is expected to release a Windows Update which will “turn off” Internet Explorer (likely will result in redirecting users to Microsoft Edge). PITSS put out an article last year highlighting the different options which you can take to continue running Oracle Forms. In summary, either Java Web Start (JWS) or Forms Standalone Launcher (FSAL) is the best way of running Oracle Forms. However, only Oracle Forms 12c is capable of using JWS and FSAL.
If you either are still on Oracle Forms 10g & 11g or are using 12c but have not yet switched over to JWS or FSAL, there is the option of running Oracle Forms in Internet Explorer (IE) Mode within Microsoft Edge. This will allow you to continue using Oracle Forms the same way as before while you are either upgrading to 12c or switching over to JWS or FSAL. These steps go into detail on how to run Oracle Forms in IE Mode:
1. Open up Microsoft Edge on your PC.
2. Open up the browser settings (click the icon with the tree dots in the top-right corner) and go to Settings.
3. Click on “Default browser” and make sure that the option for “Allow sites to be reloaded in Internet Explorer mode” is set to “Allow”. This will allow you to run web pages in Internet Explorer (IE) mode.
NOTE: System administrators may be able to push out an update to all end users to ensure that this setting is already enabled.
4. At this point, you have two options to run your Oracle Forms application in IE Mode:
Option 1 – Configure Web Pages to Run in IE Mode
There is the option in Edge where you can add a number of web pages to automatically run in IE Mode. This is very useful to always have Edge run your Oracle Forms application in IE Mode. However, pages are only added for 30 days. After 30 days, you will need to add the pages again.
1. Back in the Settings for Microsoft Edge, make sure you are still in the Default browser section. Next to “Internet Explorer mode pages”, click “Add”.
2. In the new window, enter the URL you use to launch your Oracle Forms application. Once the URL is filled in, click “Add”.
3. The Default browser page in Settings will now show the URL you have just added. Please feel free to add as many pages as needed.
4. When you now attempt to run your Oracle Forms application in Edge, the application will run in IE Mode and will operate just like how it did in Internet Explorer.
NOTE: System administrators may be able to push out updates to all end users to automatically populate the required URLs.
Option 2 – Manually Launching Oracle Forms in IE Mode
If you do not add your Oracle Forms application URL(s) to the list of sites to always launch in IE Mode (as documented in Option 1), you will need to manually call the Forms Application in IE Mode.
1. Attempt to run your Oracle Forms application in Microsoft Edge. Unless you configured your application to run with Java Web Start (FSAL is not launched from the web browser), you will get a blank page as shown in the screenshot below.
2. Click the icon with the three dots (in the top-right corner of the browser) and select “Reload in Internet Explorer mode”.
3. The browser will then reload itself, and the Forms application will run in IE Mode. The app will operate just like how it did in Internet Explorer.