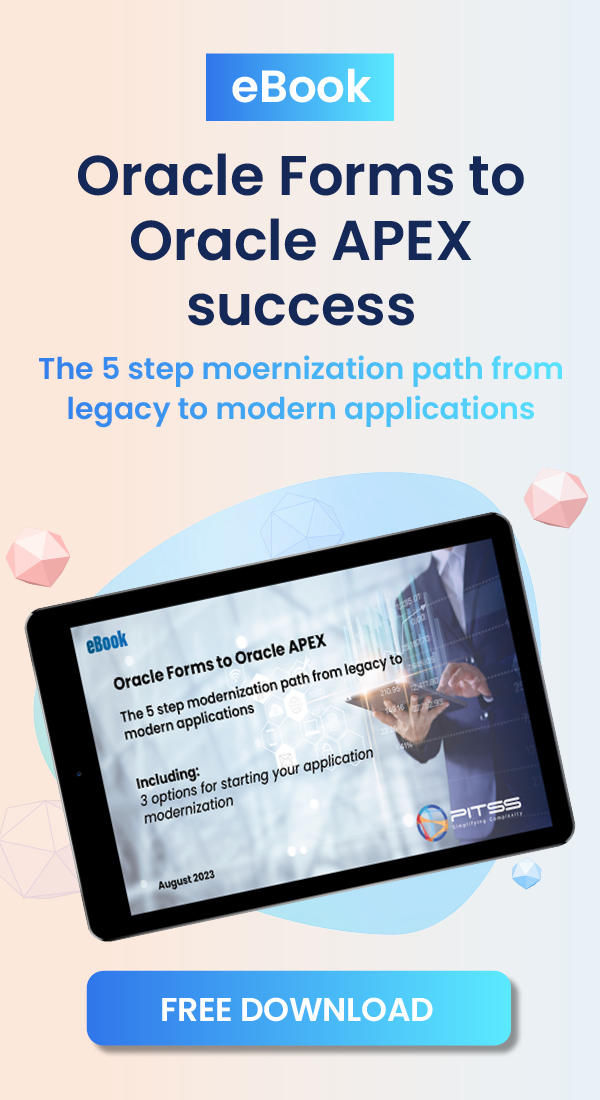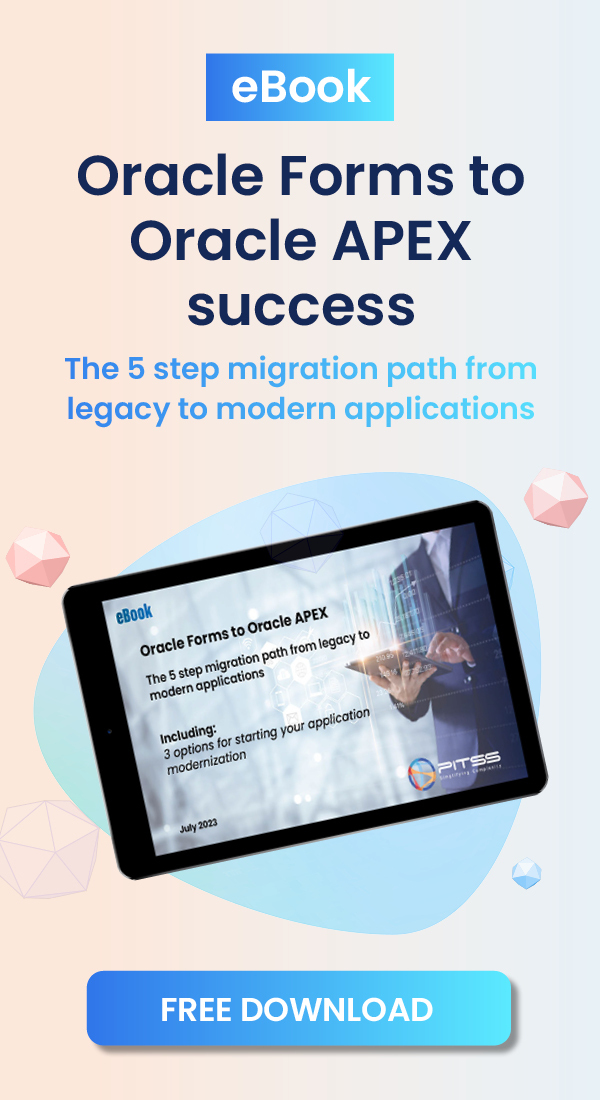Many Oracle Forms customers have had problems where the Oracle Forms installation hangs at the configuration step “Creating Domain”. Due to this hang, the installation would run indefinitely while running the Oracle Forms configuration (config.bat). This is a common problem when configuring Oracle Forms and Reports 11gR1/11gR2 on Windows 7 64-bit. This commonly is caused by the PATH environment variable set in the System Environment Variables. The following options are solutions you can try to fix the problem:
- Make sure your JDK is in the PATH environment variable (preferably toward the beginning) . Also, make sure you have admin privileges to the JDK location.
- If Node Manager has been installed as a Windows Service, that will need to be turned off .
- In Windows 7 64-bit (or any 64-bit Windows OS), having paths such as “Program Files (x86)…” will cause problems. To fix this, you can either remove any entries involving “Program Files (x86)” or change “Program Files (x86)” to “PROGRA~2”.
- Sometimes, having spaces in your PATH variable (Example: C:\Program Files) can cause the problem. If there are necessary paths in the PATH variable which contain spaces, you can launch config.bat having a minimum PATH by setting the PATH to the following in a Command Prompt window (make sure you run as administrator):
- set PATH=%PATH_TO_JDK_INSTALL%\bin;%SystemRoot%\system32;%SystemRoot%;%SystemRoot%\System32\Wbem;%SYSTEMROOT%\System32\WindowsPowerShell\v1.0\
- Check to see if your PC or server name contains any underscores “_”. This has been known to cause domain creation failures. Try modifying your PC or server hostname to remove any underscores (the best recommendation would be to only use alphanumeric characters and hyphens). NOTE: A PC/server reboot will be required to activate this change.
- Make sure your PC or server is using a static IP address. If your IP address is not static, you will need to configure a loopback adapter. More information can be found at http://docs.oracle.com/html/E18558_01/fusion_requirements.htm#BABEHJDF.
- To verify user permissions, go to %MIDDLEWARE_HOME%\user_projects\domains\%DOMAIN_NAME%\config\fmwconfig\bootstrap and try to open cwallet.sso using Notepad (the file is not text-friendly, but this can be used as a quick test). If you happen to get permission errors, try the following steps:
- Go to the location where your Oracle folder is located. (Example: C:\Oracle)
- Right-click on the Oracle folder and go to Properties.
- Select the Security tab and select the Administrators group. NOTE: Make sure your user account you are using is the same one who installed WebLogic and the Forms/Reports binaries and has full control permissions to the Oracle folder.
- Click the Advanced button at the bottom.
- In the Advanced Security Settings for the folder location, you’ll see that the “Inherited From” column is set to “<not inherited>”.
- Select your user account and click the “Change Permissions” button
- Near the bottom, check the box that says “Replace all existing inheritable permissions on all descendants with inheritable permissions from this object” or any similar message.
- Click OK.
- It may take a few moments to modify the permissions for all files in the directory and subdirectories. NOTE: If it tells you that access to cwallet.sso is denied, you can ignore this message as you’ll need to reconfigure the domain anyway. When finished, click OK, then click OK.
After applying any of the fixes above, exit the configuration. Delete the user_projects directory in %Middleware_Home%. If you cannot delete this directory (more likely the case in Windows), you will either need to shut down the running AdminServer (run %DOMAIN_HOME%\bin\stopWebLogic.cmd) or restart the PC or server. Next, re-run the config.bat. The configuration should be able to continue beyond “Creating Domain”. This step does take up to several minutes sometimes to run as it is a huge step during the configuration. Sometimes, temporarily disabling any installed antivirus programs might help increase the speed of the configuration.
NOTE: It has been found that the Forms configuration will run normally in Forms 11.1.2.2.0 (the newest 11gR2 release) as well as Forms 12c even with the PATH environment variable containing spaces or parentheses ().
NOTE: Although not mandatory, it may be helpful to also disable UAC prompts. These steps will allow you to disable these when running installations as an administrator:
- Go to the Start menu and search for either “Local Security Policy” or secpol.msc
- In the left-hand panel, expand “Local Policies” and select “Security Options”
- Scroll down to “User Account Control: Behavior of the elevation prompt for administrators”. Right-click on it and select “Properties”.
- In the drop-down menu, select “Elevate without prompting” and click OK.
NOTE: Installing Oracle Forms/Reports 11gR1 on Windows 7 64-bit is only supported by Oracle if they are versions 11.1.1.6 or 11.1.1.7. However, Oracle Forms/Reports 11gR2 is supported on Windows 7 64-bit. Installing Oracle Forms 12c on Windows 7 64-bit, 8.1 (64-bit), and 10 (64-bit) is also supported.