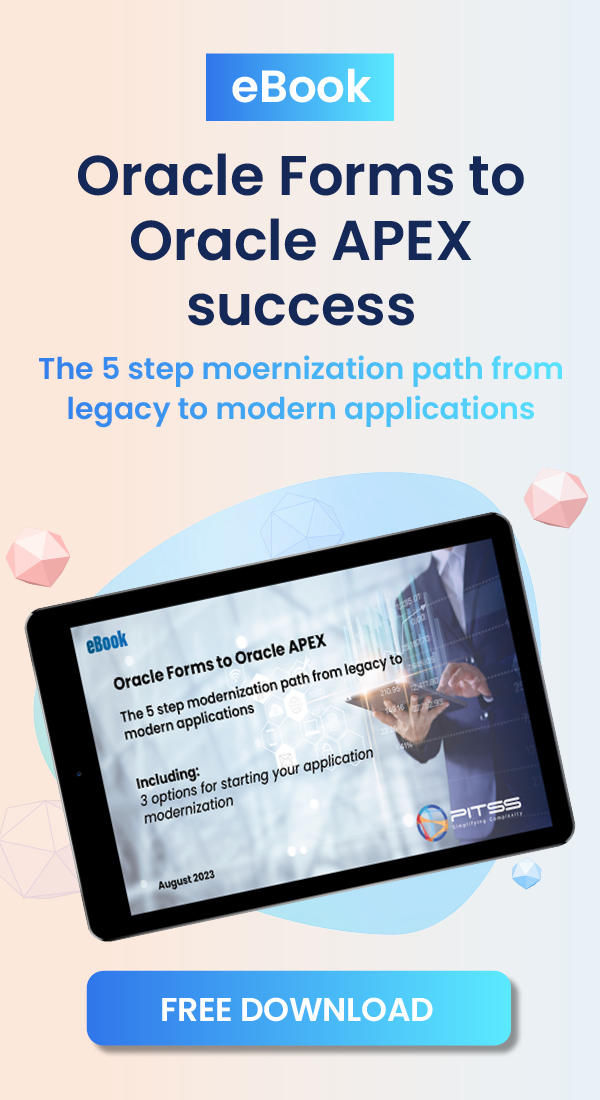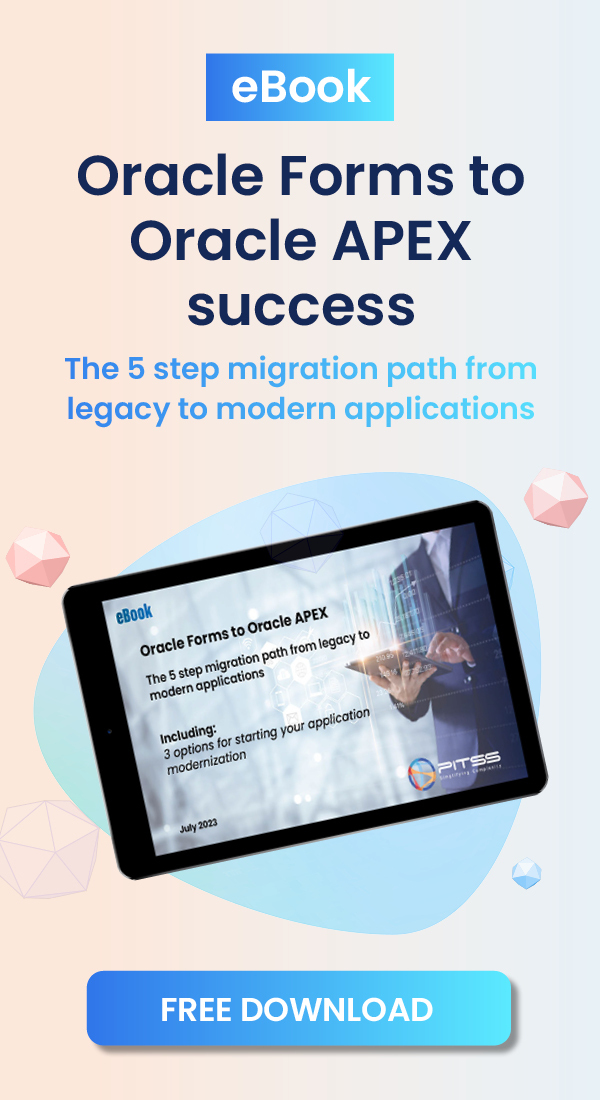CHANGE PITSS.CON LICENSE KEY
1. Locate autorun.exe in directory where PITSS.CON files were originally placed. If you are unable to remember the location, search for “autorun.exe” in Windows Search. NOTE: For Windows Server 2008 or Windows 7, make sure to run autorun.exe as an administrator.
2. To start the setup wizard, double-click “autorun.exe”
3. Click “Run” on the Security Warning. NOTE: This may or may not appear.
4. Select the version of Oracle Forms that was installed (10g or 11g).
5. Next, click “Change License”
6. If the following security warning appears, click “Run”. NOTE: This may or may not appear.
7. On the “Welcome to PITSS.CON Change License” screen, click “Next”.
8. Connect to admin account MIG with password MIG and your database name.
Example:
9. Enter the new license key in the spaces provided and click “Change License”. NOTE: If you have the .key file on the PC or server, clicking “Import Key” will automatically fill in the text boxes for you.
10. A screen will appear explaining your license information. When done reading, click “OK”.
11. The new license has successfully been installed. Click “Finish” to finish the license change.
TESTING
1. Open “PitssCon Web” by clicking on the icon on the desktop or by going to http://[hostname:port]/forms/frmservlet?config=pitsscon.
2. Log into PITSS.CON using the MIG user.
3. Once logged in, go to “License Administration”.
Once you are in License Administration, if you can see your updated license information, the license key change was successful!
CAUTION
While attempting to change the license key after completing steps 5 & 6, if you receive the error shown below:
You may have selected the incorrect version of Oracle Forms. You will return to the screen shown on step 5 and you can select the version of Oracle Forms (10g, 11g, or 12c) which is installed on your computer.

![clip_image003[1] clip_image003[1]](https://pitss.com/files/2012/10/clip_image0031_thumb.png)
![clip_image005[1] clip_image005[1]](https://pitss.com/files/2012/10/clip_image0051_thumb.jpg)

![clip_image008[1] clip_image008[1]](https://pitss.com/files/2012/10/clip_image0081_thumb.png)
![clip_image010[1] clip_image010[1]](https://pitss.com/files/2012/10/clip_image0101_thumb.jpg)
![clip_image012[1] clip_image012[1]](https://pitss.com/files/2012/10/clip_image0121_thumb.jpg)
![clip_image014[1] clip_image014[1]](https://pitss.com/files/2012/10/clip_image0141_thumb.jpg)
![clip_image015[1] clip_image015[1]](https://pitss.com/files/2012/10/clip_image0151_thumb.png)
![clip_image016[1] clip_image016[1]](https://pitss.com/files/2012/10/clip_image0161_thumb.png)


![clip_image022[1] clip_image022[1]](https://pitss.com/files/2012/10/clip_image0221_thumb.png)