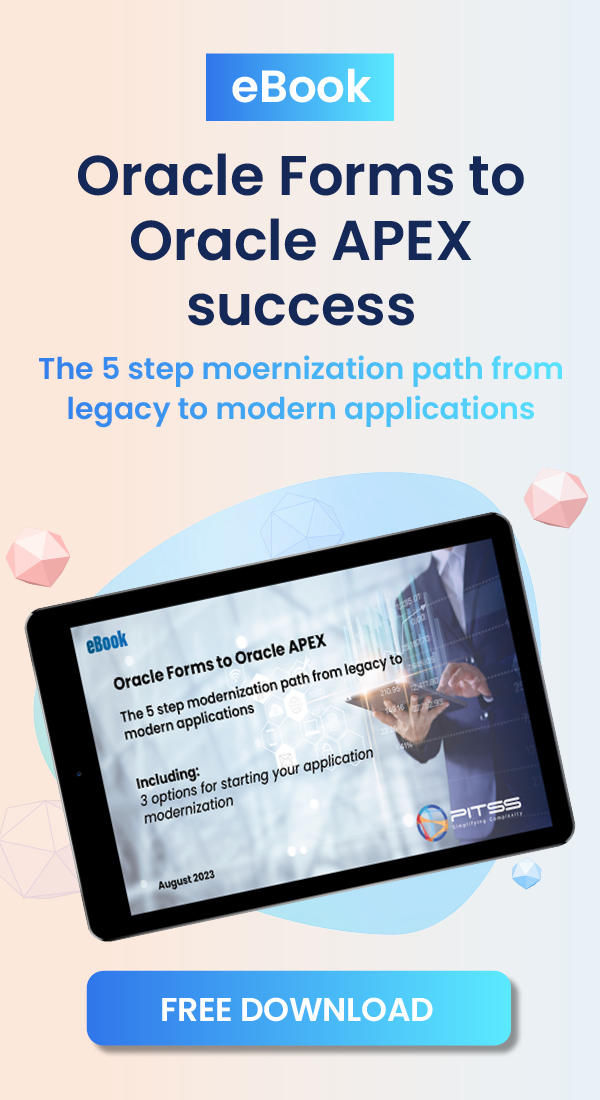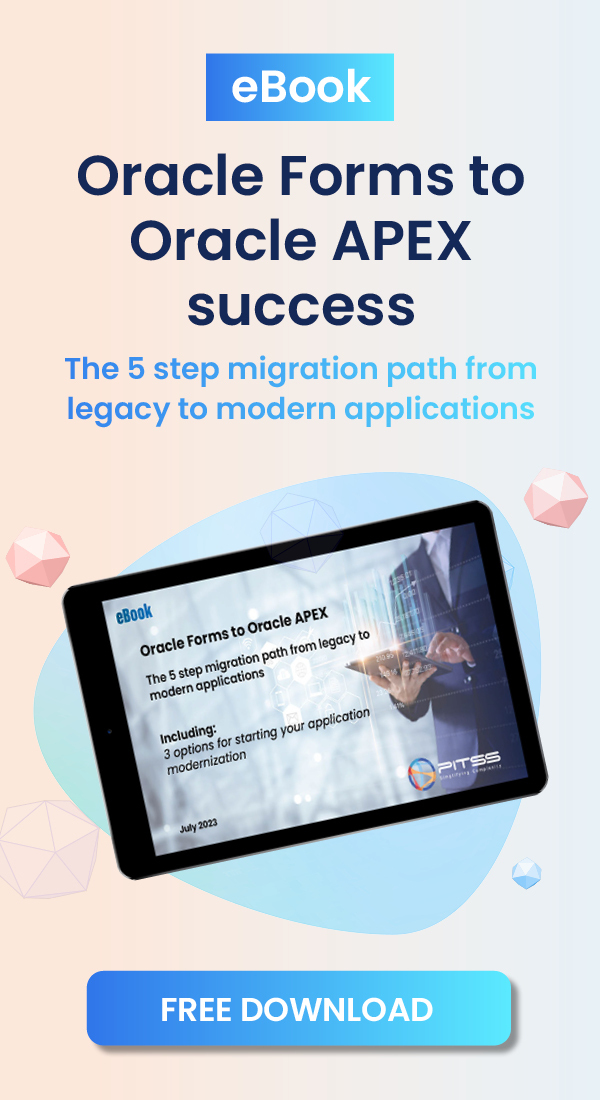11g Forms and PITSS.CON Setup Prerequisites
1. Minimum System Requirements
1.1. Oracle Supported Forms Builder Platforms (Development Client):
1.1.1. Windows XP 32-bit SP3+ (Java 1.6.0_35+ only)
1.1.2. Windows Server 2003 32-bit R2+ (Java 1.6.0_35+ only)
1.1.3. Windows Server 2008 32-bit
1.1.4. Windows 7 64-bit
1.1.5. Windows 7 32-bit (Java 1.6.0_35+ only)
1.2. Oracle Support Forms & Reports Services Platforms (Server):
1.2.1. Windows Server 2003 64-bit R2+ (Java 1.6.0_35+ only)
1.2.2. Windows Server 2008 64-bit R2+
1.2.3. Windows Server 2012 64-bit (Java 1.7.0_15+ only)
1.3. *RAM: 8GB+ (16GB+ for production environments) (4 GB+ for development clients)
1.4. Virtual Memory: 4-8GB (8GB+ for production environments)
1.5. HDD Partitioning:
*Software Mount: One file system mount with at least 50GB of free space to store the software and temporary file storage for servers.
1.6. OS User Access Requirements:
1.6.1. The operating system user that is used for the installation must have Administrative privileges on the machine and “Full Access” to the file system directory where 11g WebLogic and Forms will be installed.
1.6.2. The OS user admin account should be locally created on the PC/server.
1.6.3. IMPORTANT: This OS account used to install the Oracle software MUST be used to run the Oracle Services per the Oracle Forms Certification Matrix (it is best to use an account to which multiple system admins will have access).
*RAM and File System Mount Specifications: For production systems, please consult PITSS or Oracle on sizing recommendations. The amount of RAM, HDD Space for SWAP and Software Mounts will vary depending on end-user usage and application characteristics.
2. Software Requirements
2.1. Java JDK 1.7.0_45 (or latest version of Java JDK 7)
2.1.1. Go to http://www.oracle.com/technetwork/java/javase/downloads/jdk7-downloads-1880260.html
2.1.2. Click on “jdk-7u45-windows-i586.exe” for 32-bit and “jdk-7u45-windows-x64.exe” for 64-bit.
NOTE: This is the page to download the latest JDK version.
NOTE: Java JDK 1.7.0_7 is the minimum required for Forms 11.1.2.1 if using Oracle WebLogic Server 10.3.6, but we recommend the latest version of JDK (1.7.0_45+) as it is more current and contains critical security updates.
2.2. Database Requirements
A Database will be needed to store the PITSS.CON Repository. The database MUST be located in the same local-area network (LAN) as the application server where PITSS.CON will be installed.
2.2.1. Oracle Database 11gR2 is recommended for 11gR2 Forms, 10gR2 (10.2.0.4+) is the minimum acceptable version. Oracle Database 12.1.0.1+ is also supported.
2.2.2. The database should NOT be the XE edition of Oracle Database.
2.2.3. We’ll need a database user with DBA privileges accessible. (Example: SYS)
2.2.4. The database will need CTXSYS user installed on the database where the PITSS.CON Repository will run. NOTE: You MUST install Oracle Text on the database as that will create the CTXSYS user with all the proper schemas.
2.2.5. The file tnsnames.ora containing the SID of the database will need to be placed in the server/client in the same location as the other prerequisites.
2.2.6. A tablespace should be created for the PITSS Repository. It should have AUTOEXTEND on and it should contain no less than 3GB.
2.2.7. The database where the PITSS.CON Repository will be installed should be a development or test database. We do not recommend using a production database.
2.2.8. NOTE: After PITSS.CON is installed, the PITSS.CON repository should NOT be moved to a separate database or server using export/import or Data Pump. Please contact PITSS before moving PITSS.CON to a separate database or server.
NOTE: If you plan NOT to install PITSS.CON, you may skip steps 2.2.2., 2.2.3, 2.2.5, 2.2.6, 2.2.7 and 2.2.8.
2.3. Application Modules
2.3.1. Please have all modules (forms, menus, libraries, and reports) ready for loading into PITSS.CON.
2.4. PITSS.CON 16.2.2
2.4.1. Please contact PITSS at 248-740-0935 or pitssam-support@pitss.com for download instructions.
2.5. Webutil, JACOB, and PITSS.CON Install Scripts
2.5.1. Please contact PITSS at 248-740-0935 or pitssam-support@pitss.com for download instructions.
2.6. WebLogic 10.3.6
2.6.1. Can be downloaded from: http://www.oracle.com/technetwork/middleware/ias/downloads/wls-main-097127.html
2.6.2. After accepting the license agreement, scroll down to Oracle WebLogic Server 10.3.6. Do NOT install 12c. You will see a plus box next to “Oracle Weblogic Server 10.3.6”. Click the plus box next to “See all files” and more options will be available.
2.6.3. The “Oracle WebLogic Server 11gR1 (10.3.6) Coherence – Package Installer” is the recommended installer of choice.
2.6.4. Please download the file that corresponds to your system OS. For 64-bit Windows Installations, the “Generic” Installer will need to be downloaded.
2.7. Forms 11.1.1.2
2.7.1. Oracle Forms 11.1.1.2.0 is no longer available on OTN. It can only be downloaded from the Oracle E-Delivery page at:
2.7.2. Once there, search for the Product Pack “Oracle Fusion Middleware” on Platform “Microsoft Windows (32-bit)” for 32-bit Windows or “Microsoft Windows x64 (64-bit)” for 64-bit Windows. Next, click on the description link for “Oracle Fusion Middleware 11g Media Pack for Microsoft Windows (32-bit)” for Windows 32-bit or “Oracle Fusion Middleware 11g Media Pack for Microsoft Windows x64 (64-bit)” for Windows 64-bit. It will take you to a new page.
2.7.3. Scroll down until you see the four downloads highlighted in the screenshot below. Please download the setup files that correspond to your system OS:
2.8. Forms 11.1.1.7
The following steps will help guide you through Oracle’s Support website to find the Forms 11.1.1.7 Patch set. This is the only Oracle Website location where the Forms 11.1.1.7 Patch set can be downloaded.
2.8.1. Go to support.oracle.com
2.8.2. Login with your Oracle OTN Login that has your organization’s “oracle support identifier” that lets you download “Patches & Updates”
2.8.3. Click on “Patches & Updates”
2.8.4. In the Patch search, type in the patch number 16471668. Click the + button to the right to expand.
2.8.5. For Platform, select “Microsoft Windows (32-bit)” for 32-bit and “Microsoft Windows x64 (64-bit) for 64-bit. Once checked, click “Search”.
2.8.6. The Patchset will appear. Click on the patch number.
2.8.7. Click “Download”.
2.8.8. Click on the link to download. The patch set is approximately 1.9 GB in file size, thus the file may take a decent amount of time to download.
If you have any questions on the above, please contact PITSS.