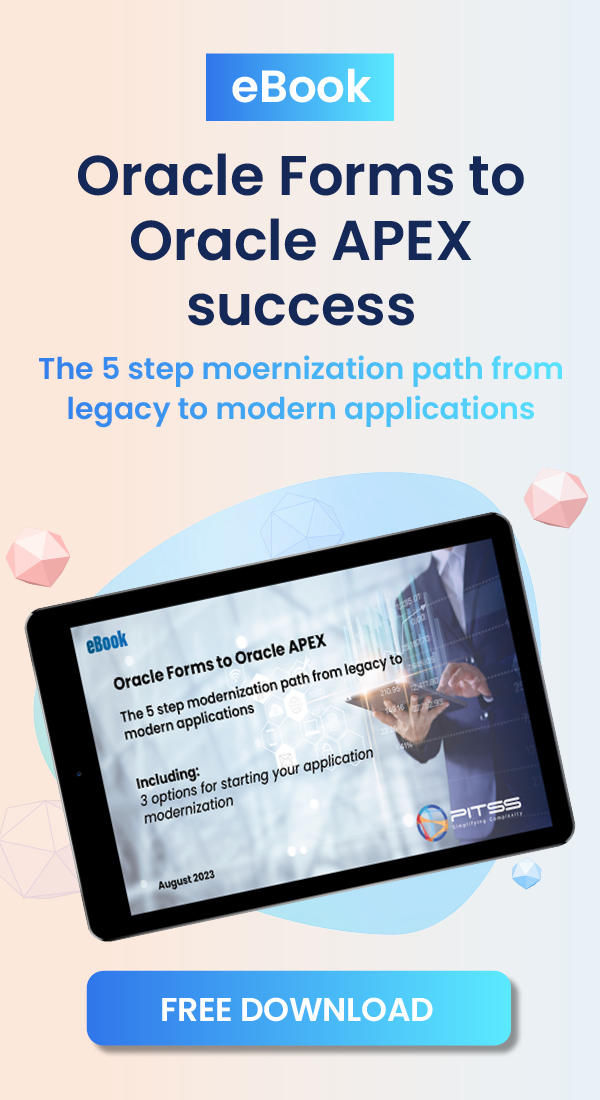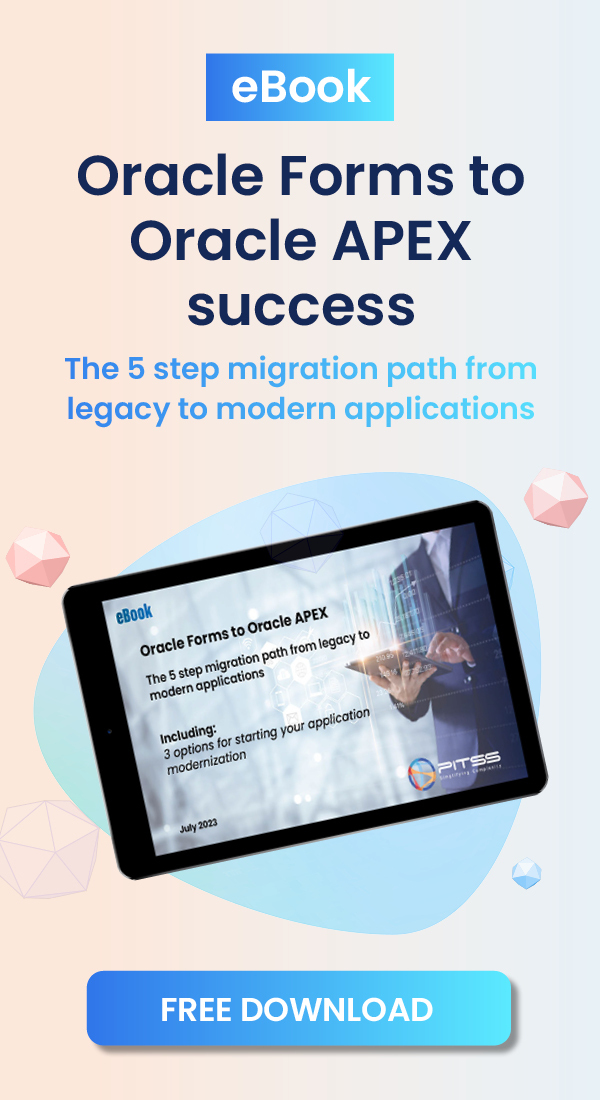1. On the new environment, make sure that Oracle Weblogic Server and Oracle Forms & Reports have been installed and configured. Also, make sure that the tnsnames.ora from the old environment has been placed in the %ORACLE_INSTANCE%\config directory, jacob.jar has been signed, create_webutil_db.sql has been started by the webutil user, webutil.pll has been compiled, and webutil.cfg has been configured.
2. Go into your PITSS.CON Installer files (Setup folder) and go into the setup_11g folder and double-click on “assign_user.exe”. NOTE: If you are using Windows Server 2008 or Windows 7, you will need to run assign_user.exe as an administrator.
3. If a security warning appears, click “Run”. NOTE: This may or may not appear.
4. In the first Assign User window, click “Next”.
5. Connect to the database using the MIG password and the name of your database. Once all information is entered, click “Connect”.
6. On the next screen, you need to move the MIG Administrator user first in the drop-down box under PITSS:CON User.
Next, make sure that “Install PITSS.CON Server Environment” is checked. The Server Home should be filled in automatically based on Weblogic Server configurations. Unless there is a customized port for the HTTP Server, 8888 is the default. Last, the “Create User’s Folders” should be checked and specify the location of the pitsscon directory. Upon completion, click “Assign”.
7. The window “PITSS.CON Assign User Interface” shows the progress of the installation. If all checkboxes are marked, the moving of the installation is completed. Click “Finish” to finish moving the user.
8. Now you will need to move all PITSS.CON users to your new environment. Repeat steps 2-5.
9. Select any user you wish to move in the drop-down box.
For PITSS.CON users, do not check the “Install PITSS.CON Server Environment”. Check the box for “Create User’s Folders” and specify a location for the PITSS.CON user to be stored. You may use the one in the picture below as an example. Once the form is completed, click “Assign”.
10. The window “PITSS.CON Assign User Interface” shows the progress of the installation. If all checkboxes are marked, the moving of the installation is completed. Click “Finish” to finish moving the user. Repeat steps 2-5 and step 9 as necessary to move all PITSS.CON users.
11. Create/update all necessary PITSS.CON environment file(s), formsweb.cfg, and plan.xml as required for PITSS.CON to run.
12. Test to see if you can log into PITSS.CON with each user. The move was successful if no errors appear after logging in.
ERROR 1: Nothing Appears in Server Home
1. When moving users into the new PITSS.CON environment, if you discover that the value in “Server Home” is blank as shown below, you will need to run the assign_user.exe as an administrator. IMPORTANT: Make sure that you are installing PITSS.CON in a PC/server with Oracle Forms and Reports 11gR1/11gR2!
2. To run assign_user.exe as an administrator, right-click on the icon and select “Run as administrator”.
NOTE: This is not available in Windows XP.
3. When you get back to the Move User screen, everything should appear like below:
ERROR 2: ORA-12713 Error when Logging into moved PITSS.CON User
1. After moving all PITSS.CON users to your current environment, if you try to log into PITSS.CON with any moved user (PITSS1 for example) and you receive the following error:
You will need to move all of the PITSS.CON users again using a different setting.
2. In your pitsscon\users directory, make a zip file copy of all pitss users as backup. Next, delete all pitss users.
3. Go back into assign_user.exe (run as admin if you receive error 1) and follow steps 2-5 again until you get back to the Move User screen.
4. Select the user you want to move. This time, place a check mark next to “Install PITSS.CON Server Environment”. Fill out the rest of the form like normal and repeat with all other users. NOTE: You will not have to do this for MIG as the server environment was installed earlier for the admin user.
5. After all users have been moved again, test to see if you can log in as each user.
NOTE: The ORA-12713 error may occur during PITSS.CON moves to different operating systems such as a move from Linux to Windows. PITSS.CON is not recommended in Linux environments.
![clip_image002[4]](https://pitss.com/files/2012/10/clip_image0024_thumb.png)
![clip_image004[4]](https://pitss.com/files/2012/10/clip_image0044_thumb.jpg)
![clip_image006[4]](https://pitss.com/files/2012/10/clip_image0064_thumb.jpg)
![clip_image008[4]](https://pitss.com/files/2012/10/clip_image0084_thumb.jpg)
![clip_image009[4]](https://pitss.com/files/2012/10/clip_image0094_thumb.jpg)
![clip_image011[4]](https://pitss.com/files/2012/10/clip_image0114_thumb.jpg)
![clip_image013[4]](https://pitss.com/files/2012/10/clip_image0134_thumb.jpg)
![clip_image014[4]](https://pitss.com/files/2012/10/clip_image0144_thumb.jpg)
![clip_image016[6]](https://pitss.com/files/2012/10/clip_image0166_thumb.jpg)
![clip_image018[4]](https://pitss.com/files/2012/10/clip_image0184_thumb.jpg)
![clip_image020[4]](https://pitss.com/files/2012/10/clip_image0204_thumb.jpg)
![clip_image016[7]](https://pitss.com/files/2012/10/clip_image0167_thumb.jpg)
![clip_image021[4]](https://pitss.com/files/2012/10/clip_image0214_thumb.jpg)
![clip_image023[4]](https://pitss.com/files/2012/10/clip_image0234_thumb.jpg)