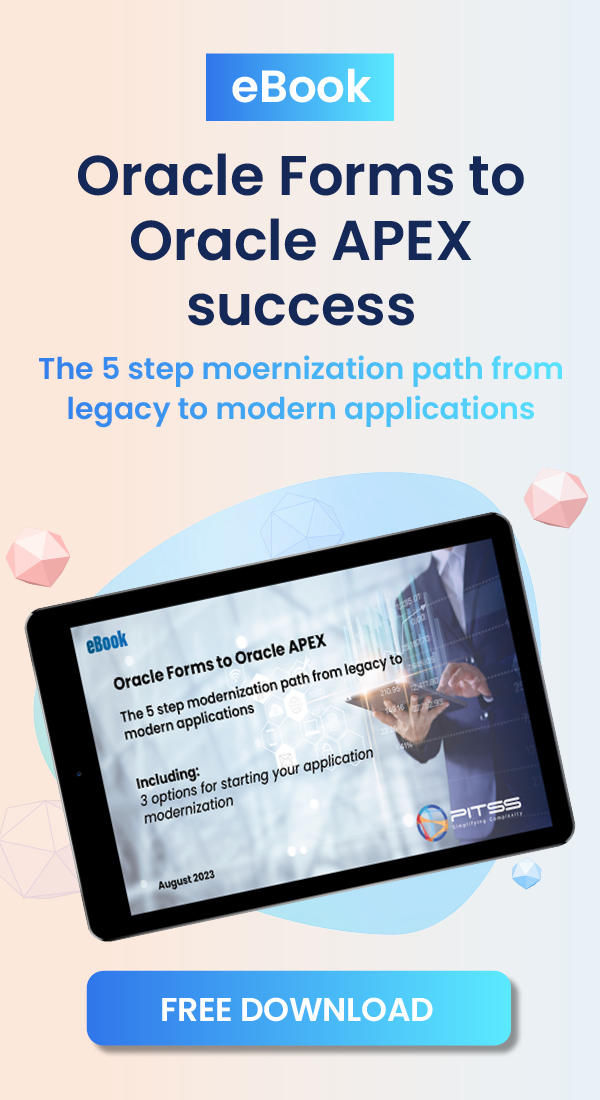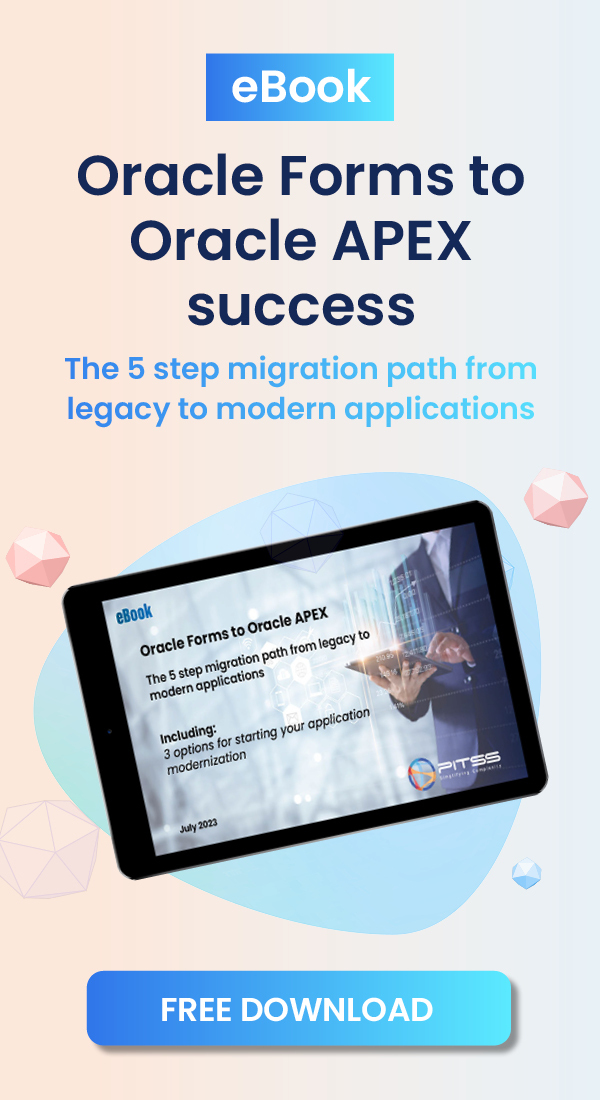These steps will allow you to install additional PITSS.CON users. Make sure you have enough users remaining on your license before installing any additional user.
INSTALLATION STEPS
1. Start autorun.exe in folder where you originally installed PITSS.CON. NOTE: In Windows Server 2008 and Windows 7, make sure to run autorun.exe as an administrator.
2. Click “Run” on the Security Warning window. NOTE: This may or may not appear.
3. Click on “PITSS.CON Setup”. Make sure you have selected the correct version of Oracle Forms which was installed!
4. Click “Run” on the Security Warning window. NOTE: This may or may not appear.
5. Click “Next” on both screens
6. Connect to the database using account SYSTEM or a similar SYSDBA user and click “Connect”.
7. Create the new user (ex. PITSS 2). Make sure the path has “C:pitssconusers[new user]”. If PITSS.CON has already been installed in the same PC or server, it is not necessary to check the box for “Install PITSS.CON Server Environment”. Also, the data and index tablespace should be both “USERS”. Last, click “Install”.
8. Wait for the installer to complete. Once completed, click “Finish”.
USER INSTALLATION VERIFICATION
1. Start PITSS.CON from either the desktop or from your browser.
OR
2. Log into PITSS.CON with the new user you created. After entering all credentials, click “Connect”.
3. If you can access the PITSS.CON Main Menu with the new user, the user was added successfully!
FYI: If you log in as an admin such as MIG, you can check the Users Administration as another proof that the user was installed successfully. If adding the user was not successful, you would not see the new user.