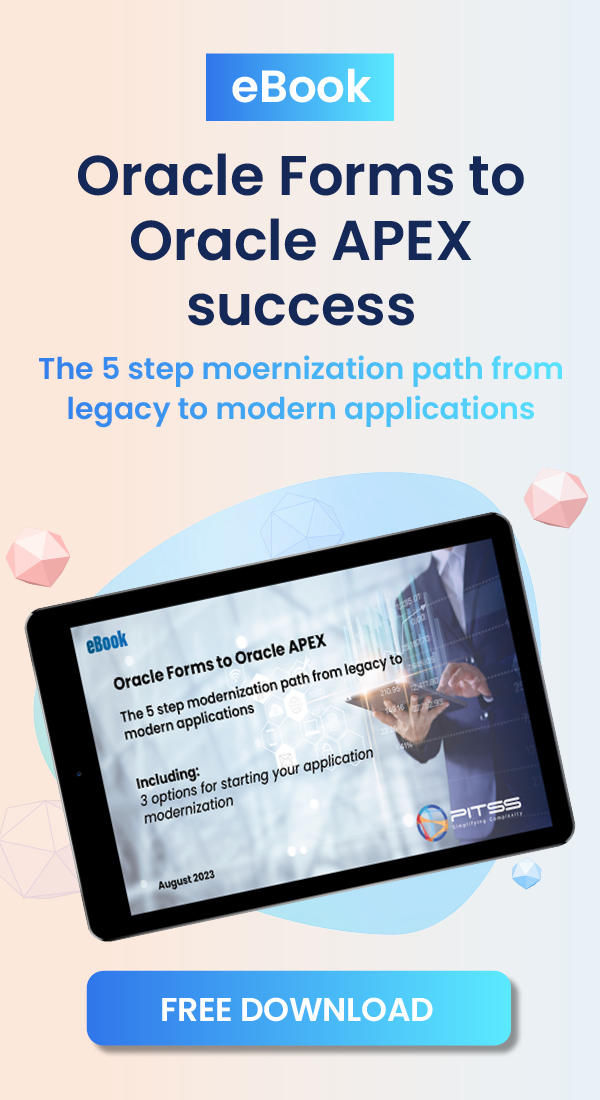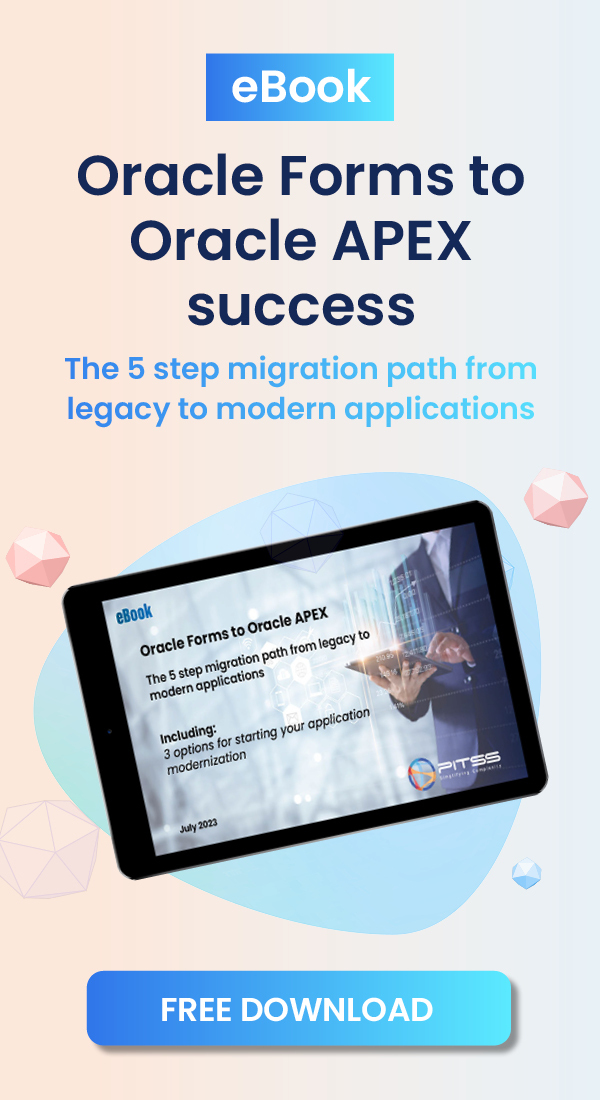When performing a Forms upgrade, an analysis of your application, or modernizing your Forms to ADF using PITSS.CON, the application database objects are necessary when performing such tasks. In order to load them into the PITSS.CON repository, you will need to make sure your PITSS.CON user is assigned the application database schema containing the database objects you need.
Use these steps to set up your PITSS.CON environment for loading database objects:
1. Log into PITSS.CON with the MIG user.
2. Go to “User Access”.
3. Expand your group name to find your PITSS.CON user by clicking the “+” button next to the group name. In this example, the PITSS.CON user we want to load database objects into is in the group “USERS”.
4. Select the PITSS.CON user inside the group. In this example, we are selecting the PITSS1 user. Once this is done, you will notice that the Users table may fill in with different schemas. Once your PITSS.CON user is selected, click “Change Connect String” to update the connect string to your application database.
NOTE: If the PITSS.CON group the PITSS.CON user belongs to has any database objects already loaded, they will need to be removed from the PITSS.CON repository before continuing. Otherwise, you may encounter an error when selecting “Change Connect String”.
5. Enter the username, password, and connect string of your application database userid. In this example, we are using a user called “admin”. Click “Test Connect String” to save the connect string. NOTE: Make sure the application database userid you are entering has the “select on v_$database” grant given to it.
6. Click “OK” when asked if you want to save as the new working database.
7. The Application Connection field will be updated with the specified userid. In the Users table, you should see a list of all available schemas on the application database. For the schema you wish to assign the PITSS.CON user to, select the row with that schema and select the “Assign a PITSS.CON User” button. In this example, we are assigning the PITSS1 user to the WEBUTIL schema.
8. Select the PITSS.CON user you wish to assign to the schema and click OK.
9. You will see that the PITSS.CON user is assigned to the application schema. Repeat steps 7-8 for as many schemas as needed.
10. Log out of the MIG user and log into your PITSS.CON user.
11. Go to Administration –> Settings.
12. Scroll down to “Connection String to Application Database” and select it. You will need to provide the same application database connect string in these fields as you did in the MIG user. Click “Test Connect String” to save the changes.
13. If successful, you should see a message at the bottom saying, “The connection string is correct.”
14. Click the “Exit” button to return to the main menu. Go to Maintenance –> DB Handling.
15. Click “Load” to start the loading procedure for loading the database objects.
16. The “Select Database Objects” table will appear. All schemas assigned to your PITSS.CON user will appear here. For the schema objects you wish to load, please place a check mark next to each schema and specify a password for each schema. When ready, click “Load” again to load the database objects into PITSS.CON.
This will allow you to load database objects into PITSS.CON.