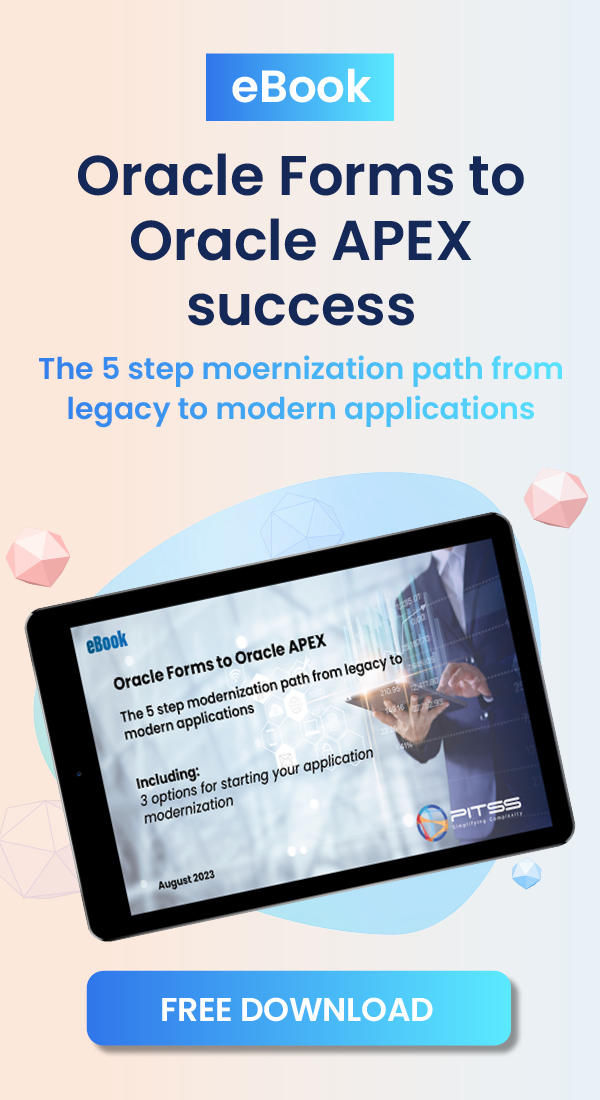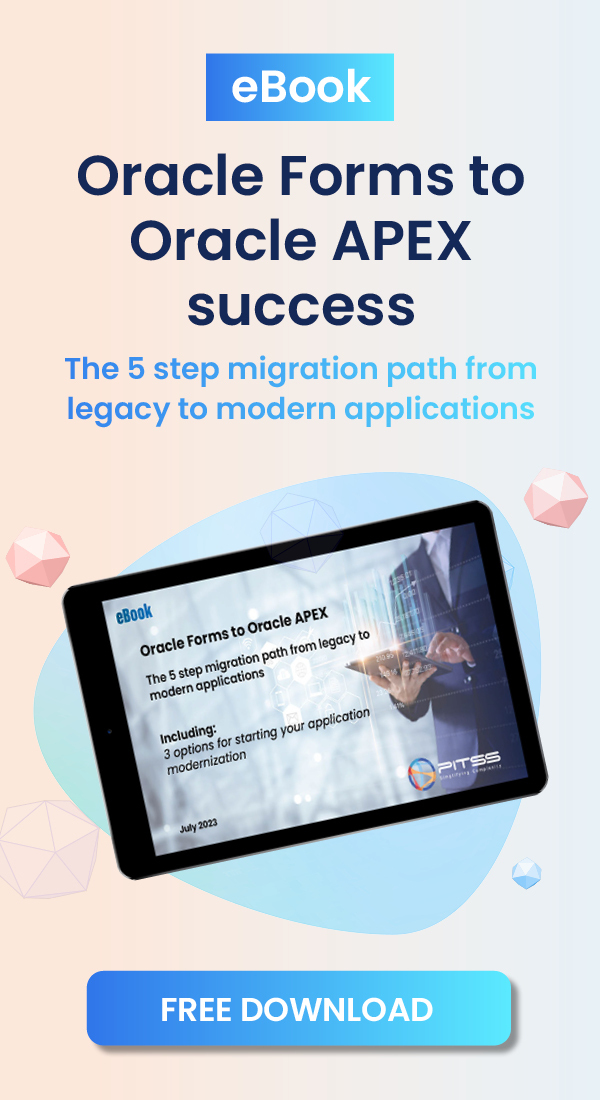How to use Pitss.Doc
Description on how to use the Issue Tracking tool Pitss.Doc.
PITSS.DOC
Documentation, October 2012
Create a User Account by yourself
Activate User Account
Issue Handling
Report an Issue
View Issue
Search for Issue
Introduction
This document show how to use Pitss.Doc, the Issue Tracking tool used by Pitss for Project controlling, Release Planning, Support and Issue Tracking.
User Account
You can create a User Account by yourself or Pitss will create one for you. Then you get a activation Email from: PITSS.DOC <bugs@pitss.de>
Create a User Account by yourself
You sign up for an Account on: http://62.50.99.114/login_page.php by clicking on “Signup for a new account”
![clip_image002[4]](https://pitss.com/files/2012/10/clip_image0024_thumb.jpg)
Enter the Username that you like, your Emailadress and the shown code.
![clip_image004[4]](https://pitss.com/files/2012/10/clip_image0044_thumb1.jpg)
Now you should recive a Email to confirm your account and than you can setup your password.
Activate User Account
You received and Email from “PITSS.DOC bugs@pitss.de”. Click on the link in the Mail and enter a new Password and your Real Name – Company.
![clip_image006[4]](https://pitss.com/files/2012/10/clip_image0064_thumb1.jpg)
NOTE: Remenber the Password.
You can now login with your Username and Password.
NOTE: You can ignore the next Screen.
NOTE: Pitss Administration needs to assign you to your Projects. This may take one or two days.
Issue Handling
After Login you get View with all for you relevant issues:
Report an Issue
To report an Issue click “Report Issue”
Fill out all relevant fields. You may also want to uploed a Screenshot or some files that help to understand and solve the Problem.
View Issue
After you submitted an issue you get automatically directed to the “View Issues” Page. You can also access this View by clicking “View Issues” on any page.
Here you can find all Issues that are Reported in your Project. You can search and filter for specific Issues and see the status of them.
Search for Issue
To search for an Issue you can Search for a Text or for the Issue Number.
![clip_image008[4]](https://pitss.com/files/2012/10/clip_image0084_thumb1.jpg)
![clip_image010[4]](https://pitss.com/files/2012/10/clip_image0104_thumb.jpg)
![clip_image012[4]](https://pitss.com/files/2012/10/clip_image0124_thumb.jpg)
![clip_image014[4]](https://pitss.com/files/2012/10/clip_image0144_thumb1.jpg)
![clip_image016[4]](https://pitss.com/files/2012/10/clip_image0164_thumb.jpg)
![clip_image018[4]](https://pitss.com/files/2012/10/clip_image0184_thumb1.jpg)